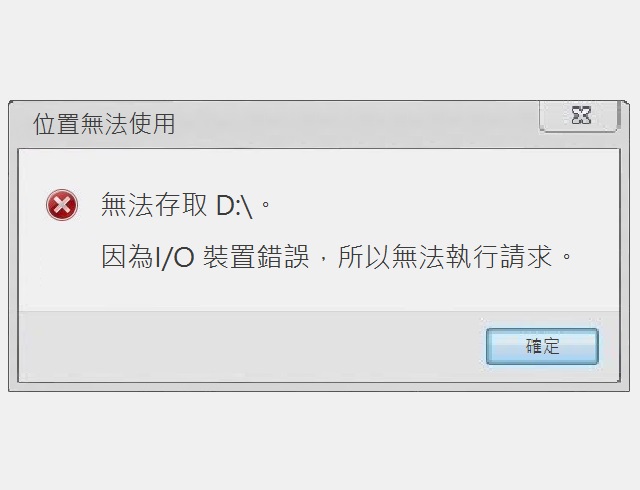2024.05.23
教你誤刪檔案的救回方法(2024年)- 凌威科技
2024年
目錄
前言
誤刪檔案如何救回?
誤刪檔案的救援軟體推薦
結論
前言
刪除的資料還能救得回來,是因為作業系統收到使用者的刪除檔案命令時, 只是將該檔案作出記號,讓使用者看不到該檔案,實際上檔案是還存在硬碟內的。 這就是為什麼我們下載一部10GB的影片,可能要花上一段時間才能下載下來,但我們在刪除一部10GB的影片,卻只要幾秒鐘的時間就可以做到。還有一個重點是,雖然刪除檔案只是對檔案作個標記讓使用者看不到,但同時也表示說該檔案空間是可以使用的。
舉例:
昨天我們刪除了一支「資料救援」的word檔, 隔天又放了一支「RAID故障」的txt檔. 若雖想要救回資料救援這支word檔,卻因後來有寫入新的檔案關係,有機率導致原本的檔案被覆蓋而無法救援,因此若不小心將資料誤刪時,請保持原狀並不要再對硬碟做任何動作,這樣才有機會找回資料。
※ 文章下方推薦的救援軟體公司已停止營業,請透過本公司另一篇「資料救援軟體」文章,嘗試救援你的誤刪資料。
誤刪檔案如何救回?
以下我們會透過誤刪檔案的實例帶大家了解發生誤刪資料的當下,你可以注意到哪些細節是你可以嘗試去把資料找回來的方法。
1. 誤刪了選取的檔案
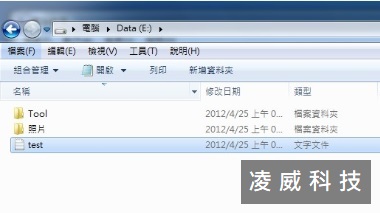
有個檔案名稱為「test」的txt檔,原本存在E:\的磁碟分割區下。
2. 不小心永久刪除資料
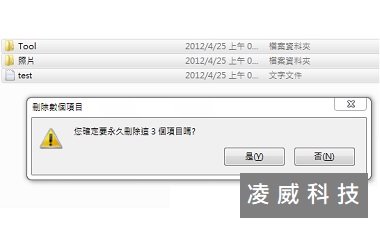
因操作不小心,誤執行了永久刪除資料的動作,導致將檔案誤刪。
3. 誤刪檔案後,導致資料夾變空
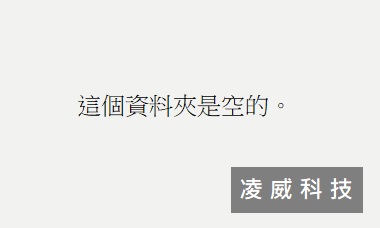
E:\磁碟分割區裡面空空如也…,重要資料確定已經刪除。
想要救誤刪除的檔案,必須先準備一套Final Data救援軟體
誤刪檔案的救援軟體推薦
檔案名稱:FINALDATA Standard 2.0官方網站:http://www.finaldata.com/
最新版本:2.0(2007-10-11)
檔案容量:5.74MB
下載地址:救資料
※ 官方提供Demo版下載試用但有許多限制,要完整功能需要付費購買正式版本。
4. 安裝救援軟體

安裝完成桌面就會出現FINAL DATA 的圖示。
5. 點選檔案誤刪的磁區
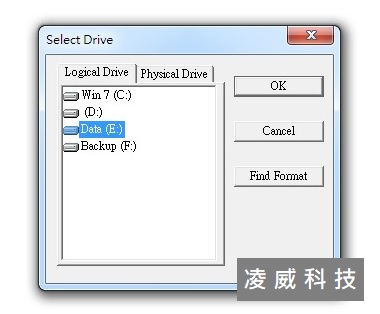
開啟後,點選上方File>Open會請你選擇要救援的磁區。
6. 選擇要掃描的磁區範圍
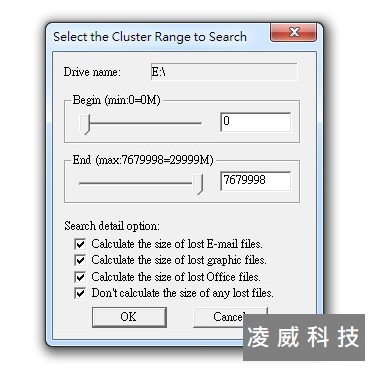
因為誤刪資料是在E:\,建議重零開始做完整的掃描,才不會漏掉任何的檔案。
7. 磁碟掃描時間會因容量大小而異
8. 掃描完成後,確認是否有找到誤刪的檔案
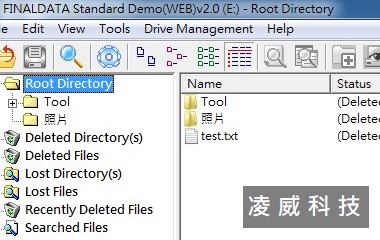
掃描完畢後會出現上述畫面,有機會看到被誤刪的資料夾及檔案。
9. 將救回的誤刪檔案存到空白硬碟內
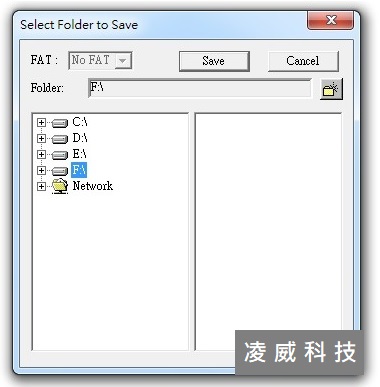
選擇要保存出來的誤刪檔案,點選 File>Recovery,或直接選擇存取圖示,點選儲存位置,須注意不要回存到原始刪除的E:磁區內,這樣很容易將原始資料覆蓋,選擇F:\ 後再點選Save,一定要再三確認,因為如果回存到原本刪除的磁區,資料一旦被覆蓋,這份誤刪的資料就可能永遠找不回來了。建議另外準備一台空白硬碟機,把找到的誤刪資料,存在空白硬碟機內才保險。
10. 試用版有存取檔案大小的限制問題
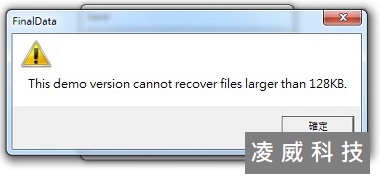
因為是Demo版本關係,所以無法存超過128KB以上的檔案,要救援檔案請購買Final Data正式版本,或者尋求專業硬碟資料救援公司協助。
---點擊Save,開始執行恢復test.txt檔案---
最新文章
-
2024.11.20
更換硬碟:超簡易說明教學,5分鐘就理解
-
2024.11.08
I/O裝置錯誤 - 該了解的4件事,看完就理解
-
2024.12.27
電腦無法開機?帶你了解以下6點原因和排除方法(2025年)