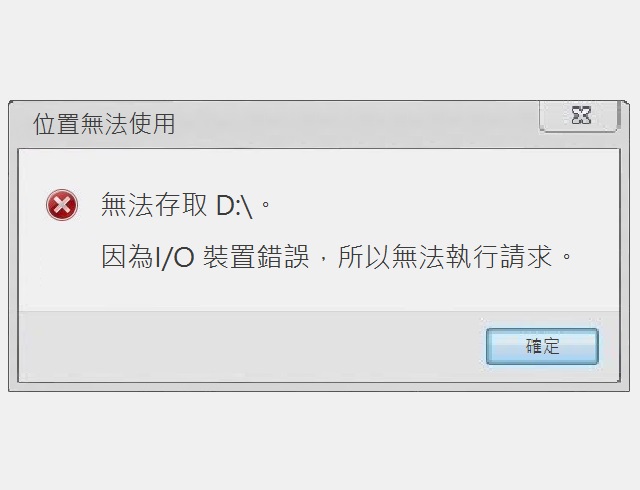2024.01.08
隨身碟格式化教學:FAT32、NTFS、exFAT怎麼選?
2024年
目錄
1.什麼是隨身碟格式化?
2.FAT32、NTFS、exFAT各自有哪些不同,該如何選擇?
3.如何格式化USB隨身碟?
4.隨身碟格式化注意事項
5.如何救援格式化隨身碟資料?
為什麼USB隨身碟需要格式化?不同於硬碟在使用前須先進行分割、格式化後才能用來存取資』料,通常USB隨身碟購買入手後不需再另外格式化就能直接使用,大多是遇到USB隨身碟無法正常讀取,電腦跳出『需要格式化磁碟機中的磁片才能使用』的視窗,才會將USB隨身碟格式化,但格式化USB隨身碟其實有不可忽視的重要性。將購買後的USB隨身碟或是需要清理空間再使用的USB隨身碟格式化,能使USB隨身碟充分利用儲存空間並提高效率。透過本章將帶你了解USB隨身碟格式化的方式、步驟、注意事項,檔案系統應該選擇FAT32、NTFS還是exFAT?以及如不小心將USB隨身碟誤格式化,該如何救援裡面的資料。
什麼是隨身碟格式化?
進行USB隨身碟格式化之前,首先跟各位說明什麼是隨身碟格式化,以及有哪些格式化方式。格式化是對儲存裝置所選的分割區(Partition) 給予一全新空白「根目錄Root」,創建出一個『歸檔系統』,就如同規劃一本書的「目錄索引」,可以組織儲存裝置內的資料檔案,並能更有效利用儲存空間,存放更多檔案;格式化也等同於清除儲存裝置內所有格式、檔案。格式化分為「低階格式化」及「高階格式化」(與如今使用的『快速格式化』原理相同)。低階格式化是將「儲存裝置初始化」,之前透過《硬碟原理》這篇文章有提到,電腦是由二進位儲存,我們所使用的檔案資料都是由大量的「0和1」所組成。如果將USB隨身碟低階格式化,原先USB隨身碟內所儲存的資料將會被完全刪除,
USB隨身碟內的資料都重置為「0」,也就如同原廠出廠USB隨身碟時的設定。如果將USB隨身碟低階格式化,是無法透過資料救援找回遺失檔案的。一般來說,低階格式化通常是在非常必要的時候才會執行,像是當USB隨身碟無法排除故障、有效解決損壞或無法識別的狀況時,會應將低階格式化作為最後的解決方法。
高階格式化中又分為「快速格式化」及「完整格式化」,是Windows中兩個主要的格式化選項。快速格式化為了加快格式化速度,格式化過程中不會檢查USB隨身碟的損壞區;將USB隨身碟完整格式化,則會檢查USB隨身碟中是否有損壞區,也因如此,在執行完整格式化所花費的時間比快速格式化更長。相同之處是,不論是執行快速格式化還是花費時間的完整格式化,USB隨身碟內雖然 看起來如同檔案清空,沒有資料留存,但實際上仍能夠透過資料救援方式,將原先存放的資料救援回來。如果你是打算重新使用此USB隨身碟,可以選擇執行快速格式化;如果你想要確認此USB隨身碟是否有故障區塊,那麼則可以執行完整格式化。(若不曉得什麼是格式化,可先參考「格式化是什麼?」的文章介紹。)
FAT32、NTFS、exFAT各自有哪些不同,該如何選擇?
在進行USB隨身碟格式化時,你會看到檔案系統有「NTFS」、「FAT32」以及「exFAT」等選項,究竟這三種檔案系統的差異是什麼?分別有哪些優缺點?首先,各位應該要知道USB隨身碟格式化檔案系統的不同會影響使用時能夠存取的單一檔案大小、能否更完全發揮儲存空間的使用,以及電腦裝置的系統相容性。透過下方的說明幫助你能夠選擇最適合你的USB隨身碟的檔案系統。FAT32
【相容性】適用於Windows、Mac、Linux作業系統和遊戲機所有版本,以及幾乎所有具USB接口使用裝置。
【限制】讀取/寫入檔案文件容量最大為4 GB,分割區Partition最大分區為8 TB。讀寫速度較慢
【理想使用】單次儲存檔案的容量大多為小檔案不超過4 GB。
FAT32是比起NTFS、exFAT在Windows作業系統中最早使用的檔案系統,是為了取代在更早之前MS-DOS和Windows95作業系統使用的FAT16檔案系統(FAT16檔案系統最大支援的分割區Partition只有2GB,現在基本上已經不再使用了)。FAT32檔案系統有其優缺,因是較早期的檔案系統,相對也較普遍使用,大部分的USB隨身碟在出廠時通常會採用FAT32格式,因此對於電腦以及其他有USB接口的使用裝置具有最大的相容性。
NTFS
【相容性】適用於所有版本的Windows,在一般情況下Mac OS只能讀取檔案,而在一些Linux發行版系統中也只能讀取。
【限制】在Mac、Linux作業系統上使用只能讀取檔案,需另外下載軟體才能寫入檔案。
【理想使用】NTFS單次讀取/寫入檔案文件容量以及傳輸速度皆高於FAT32,適合有儲存高畫質影片、照片圖檔等大容量檔案需求者。
NTFS是在FAT32之後出現的檔案系統格式,從Windows XP系統開始逐漸成為微軟作業系統的主流檔案格式。NTFS具有較高的儲存效能,在讀取/寫入容量速度比起FAT32格式更快速,並突破了FAT32單一檔案存取容量大小4GB的限制,適合有儲存高畫質影片、照片圖檔等大容量檔案需求者;NTFS檔案系統亦具有較高的安全性、穩定性;但NTFS檔案系統在電腦作業系統上,相容於Windows系列作業系統,但在一般情況下Mac OS只能讀取檔案,而在一些Linux發行版系統中也只能讀取,需另外下載軟體才能寫入檔案。
exFAT
【相容性】基本上與所有版本的Windows和現代版本的Mac OS 兼容,在Linux上需要其他軟體輔助。
【限制】同樣作業系統的電腦裝置,穩定性仍不完善,可能會發生其中一OS能夠讀取而另一OS則無法讀取的情況。
【理想使用】當你需要比FAT32檔案系統更大的單次讀取/寫入檔案文件容量,並且需要比NTFS檔案系統更多的作業系統相容性的狀況時可以考慮使用。
exFAT是在FAT之後開發優化快閃記憶體的檔案系統。exFAT在檔案文件單次讀取/寫入容量以及傳輸速度介於FAT32和NTFS之間,和NTFS檔案系統一樣突破了FAT32單一檔案存取容量大小4GB的限制。在作業系統的相容性上,exFAT不像FAT32幾乎相容於所有作業系統,但比NTFS具有更廣泛的相容性,如Mac OS X僅支援NTFS的檔案讀取,但Mac提供exFAT的完全讀寫支援,而在Linux作業系統上使用exFAT USB隨身碟則需要安裝軟體。
在NTFS、 FAT32、exFAT三個檔案系統中,如使用的作業系統是 Windows,NTFS是USB隨身碟格式化理想的檔案系統選擇,下方為表格統整三種檔案系統讓你參考:
|
檔案系統 |
FAT32 |
NTFS |
exFAT |
|
相容作業系統 |
全部 |
Windows XP 以後皆可 Mac OS 只讀取 Linux部分只讀取 (Mac OS、Linux需要安裝軟體) |
Windows 7 以後皆可 Mac OS Linux需要安裝軟體 |
|
單次檔案 讀取/寫入容量 |
4GB |
16TB(理論值) |
64ZB |
|
讀取/寫入 速度 |
最慢 |
最快 |
介於兩者 |
|
穩定性 |
尚可 |
佳 |
較低 |
如何格式化USB隨身碟?
了解格式化方式以及檔案系統差異後,參考下方格式化USB隨身碟的步驟,便能自行執行USB格式化,並選擇最合適自己使用習慣以及USB隨身碟的格式化方式。1. 首先插入USB隨身碟,開啟Windows文件資料夾點選本機。
2. 選到USB隨身碟的位置,按下右鍵選擇「格式化」。
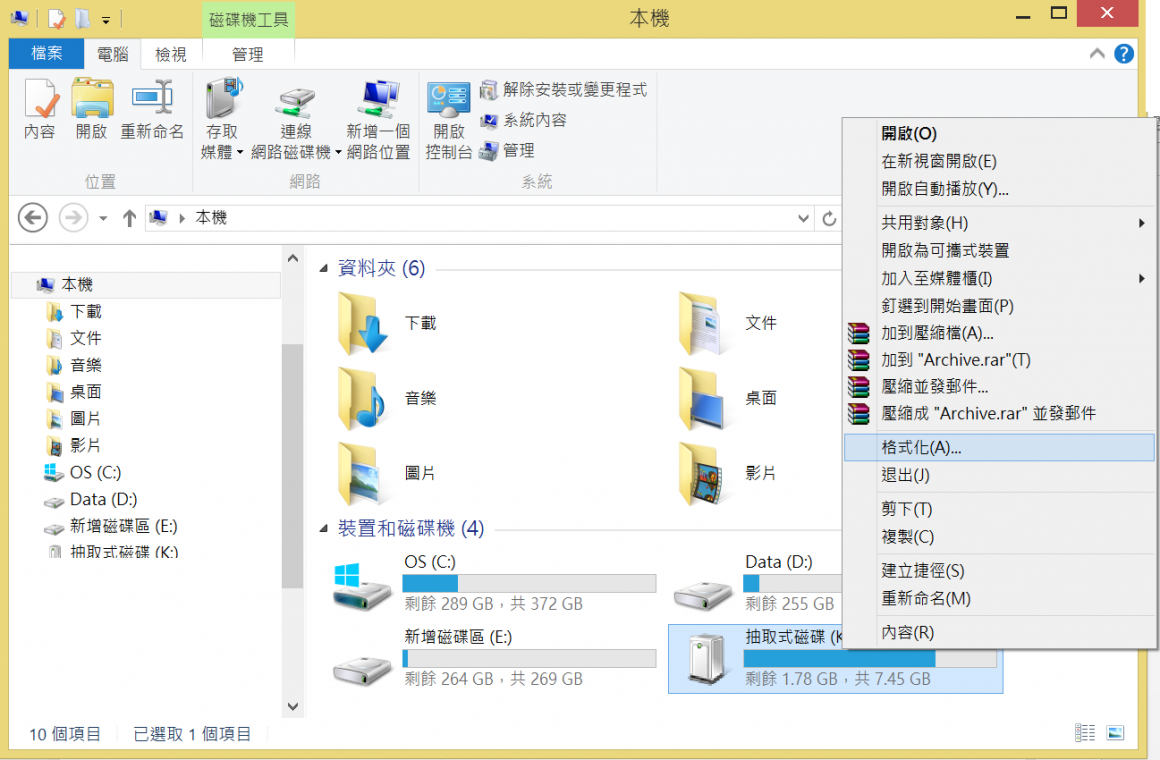
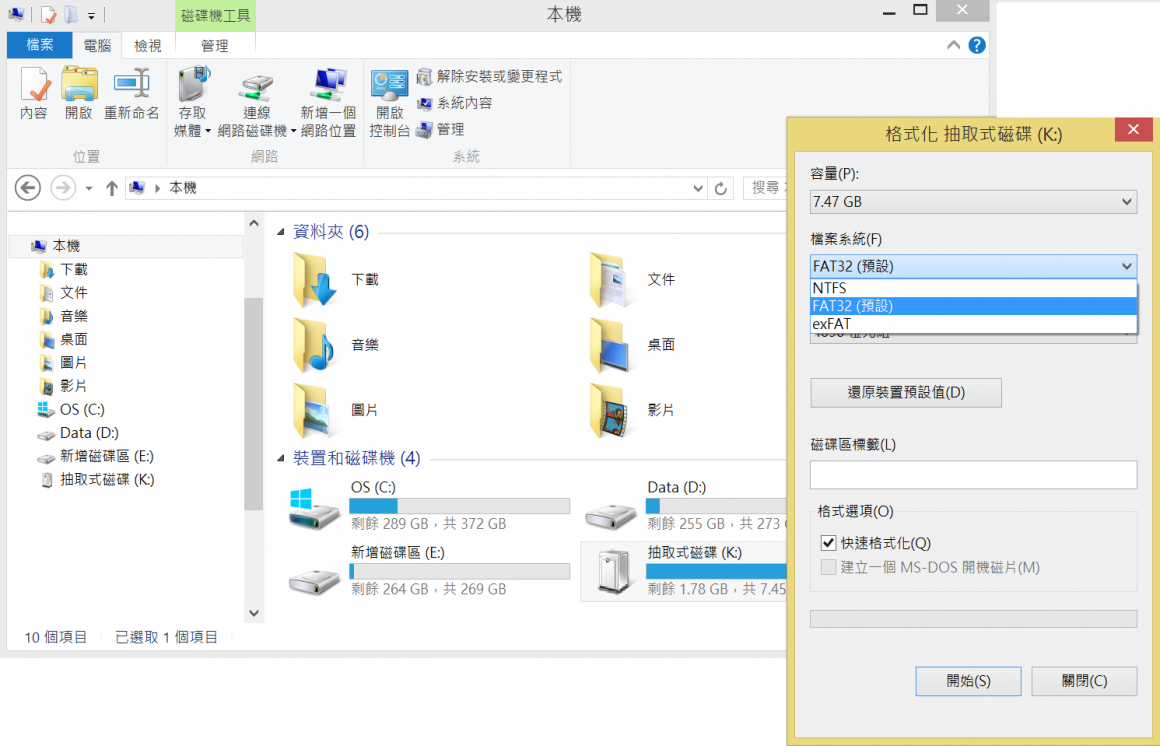
4. 選擇配置單位大小。配置單位大小越小,USB隨身碟格式化的細度越細,比較不會浪費空間,能更有效使用儲存空間;若設置的配置單位越大,就可能會減少儲存空間的使用。
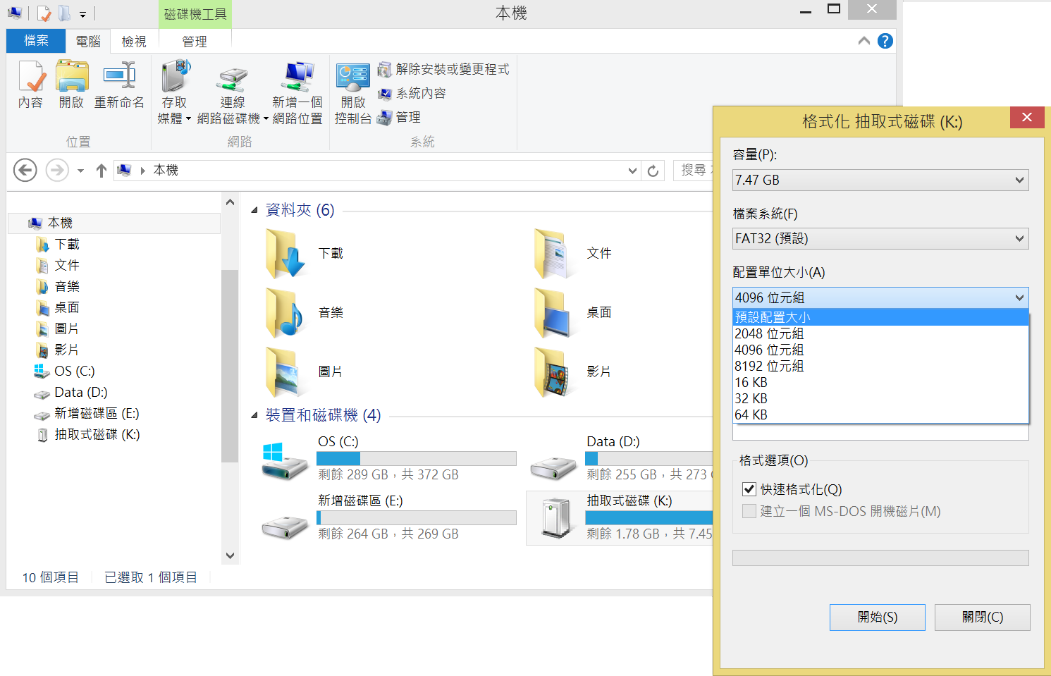
5. 按下格式化視窗下方的「開始」,會再跳出「格式化會消除磁碟上所有資料」警告,點選「確認」便開始執行USB隨身碟格式化。
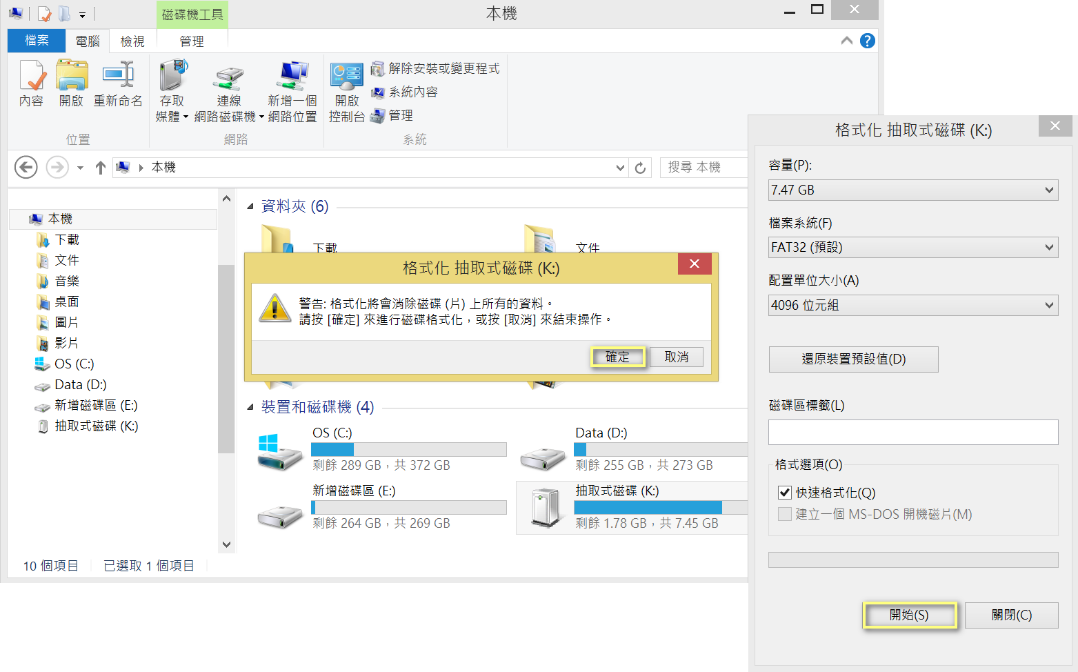
隨身碟的格式化注意事項
1. USB隨身碟格式化後是否能救回被清除資料?當USB隨身碟無法正常讀取,電腦跳出要求進行格式化的視窗,最好的修復辦法就是將USB隨身碟格式化,但如需救回格式化後被清除的檔案,切記USB隨身碟勿再覆寫檔案資料。如只是一般格式化,原先的檔案資料還是有機會救援回來的。
2.先將現有檔案備份後再進行USB隨身碟格式化!
為保護USB隨身碟的資料檔案遺失、丟失,在執行USB隨身碟前,可以先將USB隨身碟裡面的檔案,備份在其他儲存裝置、雲端空間,以確保萬一格式化後檔案有損壞等救不回來的狀況。
如何救援格式化隨身碟資料?
格式化USB隨身碟,當中儲存的資料如何搶救?除了上述提到的低階格式化,是將使用者所用的USB隨身碟全部清除,如同恢復原廠出廠設定一般,找回檔案的可能性是0,是無法救援資料的。下方為說明為USB隨身碟在不同格式化狀況下如何救援資料:1. USB隨身碟無法正常讀取,遇到未格式化錯誤,電腦跳出『要求格式化』的訊息
使用USB隨身碟時,很常碰到當USB隨身碟接上電腦後,顯示『要求格式化』的訊息。若按下格式化,資料一定都會不見了,按取消也無法看到原有的檔案資料。發生這樣的狀況,可能是因不正常開關電腦、亂插拔USB隨身碟、未正常退出…等狀況造成檔案系統受損。這樣的狀況下,可以先自行使用救援工具進行資料救援。
2. 誤格式化USB隨身碟
將已有資料的USB隨身碟誤格式化,實際上只是覆寫一全新空白的根目錄(Root),到原先的根目錄位置,但其下的第二層子目錄和檔案(Sub-directory + Files)格式化較不易覆寫到。所以當我們誤格式化USB隨身碟的時候,只是簡單地刪除了用於記錄檔案位置的檔案資料,只要沒有再覆寫資料,只要對USB隨身碟進行掃描及讀取,是能夠將被格式化的資料找回來,確定被覆寫的位置,資料將無法救回。
如遇上述狀況,你可以自行在網路上下載檔案復原軟體(Reocvery Tool)自行操作救援資料,也可以參考此篇《資料救援教學》帶你瞭解如何透過R-Studio for windows救援軟體搶救資料。如果救援軟體掃描USB隨身碟的速度過慢,或是掃描完找不到原先的檔案,甚至是救回來的檔案都是損壞的,建議各位可以選擇專業的技術、設備、無塵室環境『專業資料救援公司』進一步為你協助,能幫助你判斷USB隨身碟狀況,協助你救援硬碟資料!
USB隨身碟小提醒:
凌威科技與SSD晶片製程專業工程師討論過,最後在此提醒各位使用者,USB隨身碟與SSD固態硬碟都是靠『晶片』來存取資料,若發生晶片讀取問題,救援機率極低。
並非如同工作室宣稱『誰說SSD無法救?』...等『廣告話術』。
建議各位使用者重要資料請務必選擇以『HDD 傳統硬碟』來存取,即便硬碟最終不幸發生故障,硬碟救援的機會也比晶片類型的儲存裝置來得高,務必再作額外備份,較安心也再多一道保障。(若你對硬碟救援並不清楚,並且不曉得該如何選擇,建議先參考「硬碟救援」文章。)
最新文章
-
2025.07.10
SSD資料救援新手指南|SSD救援專家帶你一次了解
-
2024.11.20
更換硬碟:超簡易說明教學,5分鐘就理解
-
2024.11.08
I/O裝置錯誤 - 該了解的4件事,看完就理解
相關文章分享
-
2024.05.17
救硬碟資料該注意哪些事?讓專家告訴你(2024年)
很多人碰到要救硬碟資料的時候,第一時間會選擇自己嘗試做一些測試,確認不行便會網路上找一家看起來還OK的店家去處理,在這看似簡單的過程中,哪一個環節是否已經出了問題?可能一般人都很難察覺,我們將透過這邊文章告訴你救資料的一些小眉角...
-
-