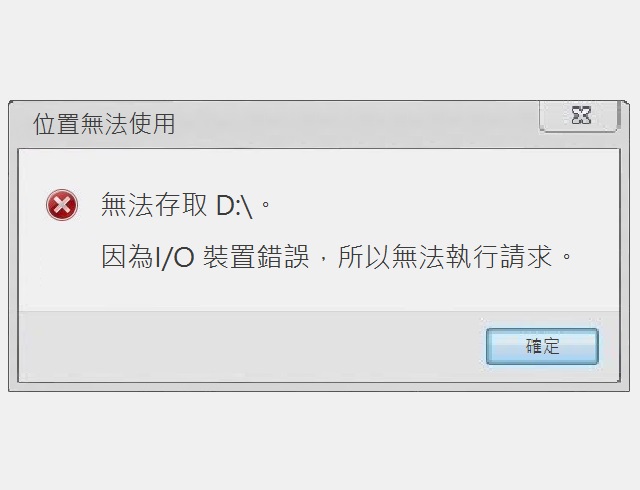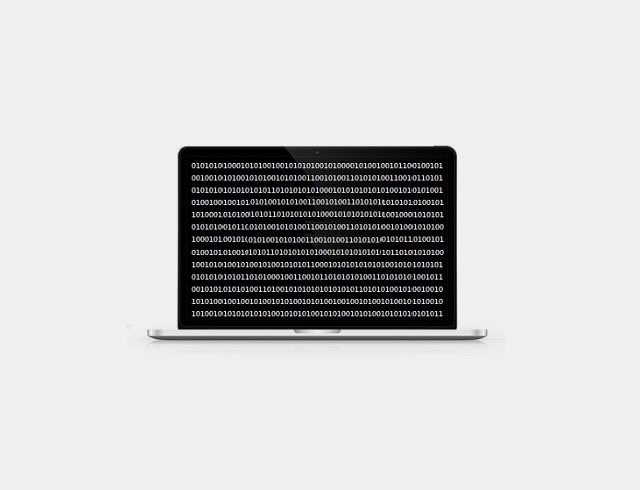SSD安裝完整攻略,解開SSD安裝問題!(2024年)
如何安裝SSD?
前言
無論你是希望電腦有更多的儲存空間,還是想要升級、改善電腦效能,安裝SSD是很推薦的選擇。與傳統硬碟(HDD)相比,SSD的優勢對於處理工作上的效能佳、速度快之外,尺寸上比較不會占用主機殼內的空間,安裝過程也相對簡單;加上近年來SSD的價格大幅下降,因此電腦安裝SSD成了電腦提升效能的絕佳選擇。
透過本章將提到該如何安裝SSD、安裝SSD有哪些注意事項、以及如何檢查是否安裝完成。
注意:若你是希望透過SSD來保存你的重要資料,考量到風險與後果問題,仍會建議你使用『傳統硬碟』,作為主要保存資料的儲存裝置。
SSD安裝的事前預備
1. 依使用需求決定SSD安裝規格

目前主流的SSD傳輸介面規格示意圖
SSD固態硬碟主要有3種規格:SATA SSD、M.2 SATA和M.2 PCIe / NVMe SSD,可以考量自己的使用需求來決定要安裝哪種規格SSD。
如果你是屬於文書作業類型的使用者,想要有良好的開機以及程式開啟效能,可以將儲存裝置從HDD傳統硬碟更換為SSD固態硬碟,且不需要安裝很高規格的SSD,速度上也會有明顯的提升;如果你是繪圖、影像類型工作者,經常需要使用影像處理軟體,或你是遊戲玩家,則可選購容量較高以及讀寫較快的PCIe+ NVMe規格來提升程式載入速度。
下方表格歸納3種規格的差異,如想要更深入了解,可參考《SSD固態硬碟是什麼?如何選購?》可以幫助你選購適合自己的SSD。
2. 確認主機板以及主機殼內有空間再擴充SSD:

擔心沒有多餘的SSD插槽可以使用,建議購買前先確認
如果你是購買搭載SSD的筆記型電腦,一般筆記型電腦為了更加輕薄,主機板的空間通常不太能再擴充安裝SSD;如果是要在桌上型電腦安裝M.2 SATA 或 M.2 PCIe / NVMe SSD,請先確認主機板上的 SATA、PCIe插槽是否還足夠加裝,並確認主機板明書,在第幾通道上安裝SSD才能正常運作;如果是要安裝SATA SSD,需先確認主機殼內有多少空間能安裝SSD。
3. 確認主機板適合安裝哪種介面:

避免SSD的傳輸介面和主機板不相符,也要將傳輸介面列入考量
除了依照需求選擇SSD,也需要考慮到「何種傳輸介面的SSD能在你的電腦上運作」。如果要安裝M.2 SATA或M.2 PCIe / NVMe SSD,安裝前記得先確認你的主機板規格支援何種SSD介面,M.2 SATA主要看主機板支援哪種接腳;如你要安裝的是PCIe + NVMe SSD,因舊款主機板可能不支援NVMe (新款主機板皆有支援)。
安裝SATA SSD
步驟1:準備2.5吋轉3.5吋轉接架

2.5吋轉3.5吋轉接架的參考示意圖
SATA SSD是HDD傳統硬碟和SSD固態硬碟共用的傳統插槽。在從HDD傳統硬碟過渡到SSD固態硬碟的過程中採用SATA介面有其優勢,因為與一般標準硬碟使用的插槽相同,亦可以相容於其主機板。傳統硬碟通常尺寸有2.5吋和3.5吋,桌上型電腦每台主機都可以容納至少一個(有時很多)3.5吋硬碟(超小型的桌上型電腦可能就只能安裝2.5吋),而筆記型電腦皆為2.5吋。
SATA SSD當初設計是為了取代傳統硬碟HDD,在尺寸上皆為2.5吋,因此如果是桌上型電腦安裝SATA SSD,則須注意主機殼空間是否支援2.5吋硬碟,有些新型的主機殼有支援2.5吋硬碟,若你的主機殼只支援3.5吋,則需要加裝「2.5吋轉3.5吋轉接架」。
步驟2:準備SATA 排線
另外,桌上型電腦安裝SATA SSD需要加上 SATA 排線來連接供電和傳輸數據;筆記本電腦安裝SATA SSD,可以直接將SSD裝入插槽中,不需另外連接排線。SATA 排線的有一端是筆直的接頭,另一端是L形的接頭 (有些SATA排線是兩端都有直接頭和L形接頭),L形接頭主要是接在SSD那端,用意是能夠避開一些機構的干擾,使其更易於安裝在距離其他組件更近的接頭上。目前SATA SSD 都是SATA III接口,雖然SATA可向下相容,但還是建議選購SATA III 排線,以發揮SATA SSD的讀寫速度。

SATA傳輸線的參考示意圖
步驟3:將SSD安裝至主機板
卸下電腦主機側面,有些帶有將側面固定的閂鎖,必須將其推開。於主機板上找到SATA接頭和硬盤擴充槽,將SSD放入2.5吋轉3.5吋轉接架後,放入3.5吋硬盤擴充槽中,並使用側面的孔進行固定。將SATA排線連接到SSD,另一端連接到主機板上的SATA接口。
將儲存裝置接上SATA傳輸線

並將儲存裝置固定在硬碟殼上
步驟4:固定SDD
將SSD固態硬碟與主機殼對應孔處鎖上螺絲固定;或是同上,將硬碟殼插入主機內。安裝M.2 SATA
步驟1:先確認主機板兼容的長度和接口類型
M.2 SATA是SSD固態硬碟小型化的介面,效能和SATA SSD差不多,主要差別在於支援主機板上不同接頭,M.2具有短插針連接器,適用較舊款的主機板。如果你選擇要安裝的是M.2 SATA,不論是桌上型電腦還是筆記型電腦皆不需SATA排線,安裝M.2 SSD的過程與SATA SSD的過程略有不同,M.2 SATA能夠直接插入專用插槽中。M.2 SATA SSD 常見長度又分為2242、2260、2280;以針腳接口又分為 B Key、M Key、B+M Key,因此在安裝前須先檢查主機板兼容的尺寸和接口類型。

主機板上的M.2介面插槽

M.2 SSD的各種介面類型(key)的示意圖

M.2 SSD的各種規格(SSD尺寸、長度有差別)
步驟2:準備M.2 SSD
在此階段,你所需要做的就是從包裝中取出要安裝的M.2 SATA SSD,一些較新的M.2 SSD上面有一個保護條,需要將其卸下,以便散熱器可以與晶片本身接觸。步驟3:將M.2 SSD安裝至插槽
選擇你要安裝的M.2 SSD插槽,稍微傾斜的角度,將SSD針腳對準接口放入主機板。
SSD尚未鎖上螺絲的示意圖
步驟4:將M.2 SSD固定
最後,則需要將M.2 SSD鎖上螺絲,但不要鎖得太過緊,以免之後要卸下SSD變得非常困難。M.2 SSD需要的螺絲比2.5吋 SATA SSD要小,因此要安裝M.2 SSD的螺絲起子需要小一點的尺寸。新購買的M.2 SSD不會附上螺釘,通常是隨主機板一起提供,這邊比較容易遇到的狀況的是,如果不將螺釘預先安裝在主機板本身中,很容易遺失而需要另外再購買。
已將SSD鎖上螺絲的示意圖
安裝M.2 PCIe / NVMe SSD
步驟1:先確認主機板是否需要轉接卡
如果你是要安裝M.2 PCIe / NVMe SSD,是將「具 NVMe 規格的 SSD 插在 PCIe 的擴充槽」。PCIe是主機板上標準的擴充插槽,已出現近10年,因此多數主機板都有支援,其設計供任何「視訊卡,音效卡.....等各種不同功能擴充卡」並非是專為 SSD 設計。NVMe SSD 也只可插在 PCIe 擴充槽,無法插到不同擴充槽。新款主機板都內建 NVMe SSD 專用的 PCIe平躺式插槽;如果你的主機板較老舊,想要安裝PCIe/NVMe的SSD固態硬碟,則需要準備M.2 NVMe SSD 轉 PCIe 3.0×4 轉接卡。

For M.2 SSD使用的PCIe介面轉接卡
步驟2:找到安裝M.2 PCIe的插槽位置
如果是要安裝M.2 PCIe在筆記型電腦上,每台筆電的插槽位置會不同(通常位在底部面板下方或鍵盤下方)。由於每台筆電有些微不同,如需了解確切位置,請參閱主機板說明書;桌上型電腦安裝M.2 PCIe,插槽位置很容易找到。步驟3:安裝M.2 PCIe並固定
在安裝NVMe PCIe SSD 前,需先移除散熱片或螺絲,接著將 SSD 上的接口與 PCIe 插槽凹口對齊,以傾斜角度插入(注意手不要直接碰到金色排針)。最後,將螺絲栓入主機板上的安裝孔,以固定SSD,記得勿將螺絲鎖得過緊。檢查SSD安裝狀況並進行故障排除
SSD安裝完成後,你可以先關閉電腦並設定新安裝的SSD重啟系統。在電腦重新啟動時,按下Del鍵以進入BIOS並將新安裝的SSD設定為主系統磁碟,這樣之後開機就不會從原本的硬碟啟動了。
完成設定後,不論是電腦啟動Windows系統或是開啟程式,SSD固態硬碟載入的速度都會比從HDD傳統硬碟來得快很多。若你有將原先儲存硬碟資料移至新安裝的SSD,建議可以將HDD傳統硬碟中的原始資料多保存幾天,以避免出現任何問題。等到確定一切都可以正常工作時,再格式化HDD傳統硬碟的資料,將其用作附屬磁碟。
初始化並分割新安裝的SSD
當你將新安裝的SSD連接到電腦後,電腦會要求對其進行初始化,初始化後便能在設定新安裝的SSD為系統硬碟或是將其用於儲存資料用。在Windows 10、8、7中初始化SSD固態硬碟之前,你可能會有究竟該選擇分割為GPT還是MBR,其實這主要取決於你的要求和實際情況。
建議將新安裝SSD分割為GPT的情況:
- 如果新安裝的SSD容量大於2TB,建議選擇分割為GPT,而非MBR。
- 如果你預計將SSD設定為Windows主系統硬碟,並且電腦主機板僅支持UEFI引導模式,也建議請選擇分割為GPT。
- 如果你可能需要將新安裝的SSD固態硬碟上分割4個以上的磁區,則建議將其初始化為GPT。
建議將新安裝SSD分割為MBR的情況:
如果新安裝的SSD容量小於2TB,並且你需要傳統BIOS引導模式,則建議將SSD初始化為MBR而不是GPT。
在Windows作業系統中初始化新安裝的SSD固態硬碟,可以透過Windows內建「磁碟管理工具」進行操作,可參考下方簡單說明操作:
1. 按下“ Windows + R”鍵後,跳出「執行」視窗輸入「 diskmgmt.msc」後,點選確定,出現「磁碟管理」視窗。

2. 進入磁碟管理視窗後,於新安裝的SSD固態硬碟處,點擊滑鼠右鍵,然後選擇「初始化磁碟」。
跳出新視窗後,選擇GPT或MBR分割模式,點擊「確定」後便分割完成。

如果您只是購買新的SSD或要在SSD上安裝新的操作系統,則格式化SSD是非常必要的,在大多數的情況下,廠商不會先將SSD進行格式化動作,您需要格式化SSD。
格式化新安裝SSD
SSD固態硬碟設定初始化完成後,要使SSD固態硬碟能夠在Windows、Mac、Linux等作業系統上使用,需再將其進行格式化成對應的作業系統環境的分割區格式,以最普遍的Windows作業系統環境為例,可透過系統內建的「磁碟管理工具」操作:
步驟1:
按下“ Windows + R”鍵後,跳出「執行」視窗輸入「 diskmgmt.msc」後,點選確定,出現「磁碟管理」視窗。

步驟2:
右鍵點選新安裝的SSD固態硬碟,選擇「格式化」,以進行SSD格式化。

步驟3:
進入格式化選項視窗,選擇欲格式化的檔案系統類型,便完成SSD格式化了。如欲將SSD作為儲存用硬碟,可選擇配置單位大小越小,SSD固態硬碟格式化的細度越細,較不會浪費空間,能更有效使用儲存空間;設置的配置單位越大,就可能會減少儲存空間的使用,但這部分差異不大,並不影響我們平常的使用。
檔案系統有「NTFS」、「FAT32」以及「exFAT」等選項,這三種檔案系統的差異是什麼?該怎麼選擇需格式化的檔案系統類型,建議你可以參考《隨身碟格式化》文章,幫助你詳細了解檔案系統的差異。

以上就是SSD的安裝程序以及安裝後的SSD初始化、格式化設定。順利安裝SSD後,從此就不需要擔心在遊戲當中lag被秒殺, 或是冗長的載入過程了;但是,如果你也想增加影像輸出的效能,可以試著安裝高效能顯示卡或執行CPU升級。如果想要執行這些進階的升級,請再依照升級這些硬體的正確程序進行。
最新文章
-
2024.11.20
更換硬碟:超簡易說明教學,5分鐘就理解
-
2024.11.08
I/O裝置錯誤 - 該了解的4件事,看完就理解
-
2024.12.27
電腦無法開機?帶你了解以下6點原因和排除方法(2025年)
相關文章分享
-
2024.05.23
正確的硬碟寄送包裝方法
為了避免故障硬碟因運送過程中受到二次傷害,本公司透過此篇文章教你硬碟的包裝技巧,由於硬碟很怕碰撞,我們寄送給客戶的過程中,會使用氣泡袋及防靜電袋,安全的包裝,將硬碟受損的機會傷害降到最低,讓凌威科來教您...
-
2023.03.09
循環冗餘檢查是什麼?簡單帶你了解(2023年)
資料錯誤(循環冗餘檢查)相信經常使用電腦的人對這則錯誤訊息不會太過陌生,但是當這則訊息跳出來後,實際上會影響到那些地方,你知道嗎?...